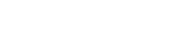Help
How to delete downloads on Mac
When you download a file from the net, it is saved by default in the Downloads folder on your Mac. You may edit some files or move them to another folder. As for the others, you may use them only once within the Downloads folder and then forget about them. So, over time, Downloads on Mac collect lots of files of various sorts, which take gigabytes of storage space on your Mac. Therefore, you can use Cleaner-App to delete downloads from your Mac.
If you want to get rid of unneeded files from the Downloads folder using Cleaner-App, complete the following steps:
- Launch Cleaner-App. It takes only a few seconds to analyze your data.
- Select the Downloads section. There you will see a list of all the downloads on your Mac on the left. On the right, you can have a preview of a selected file with its file properties.
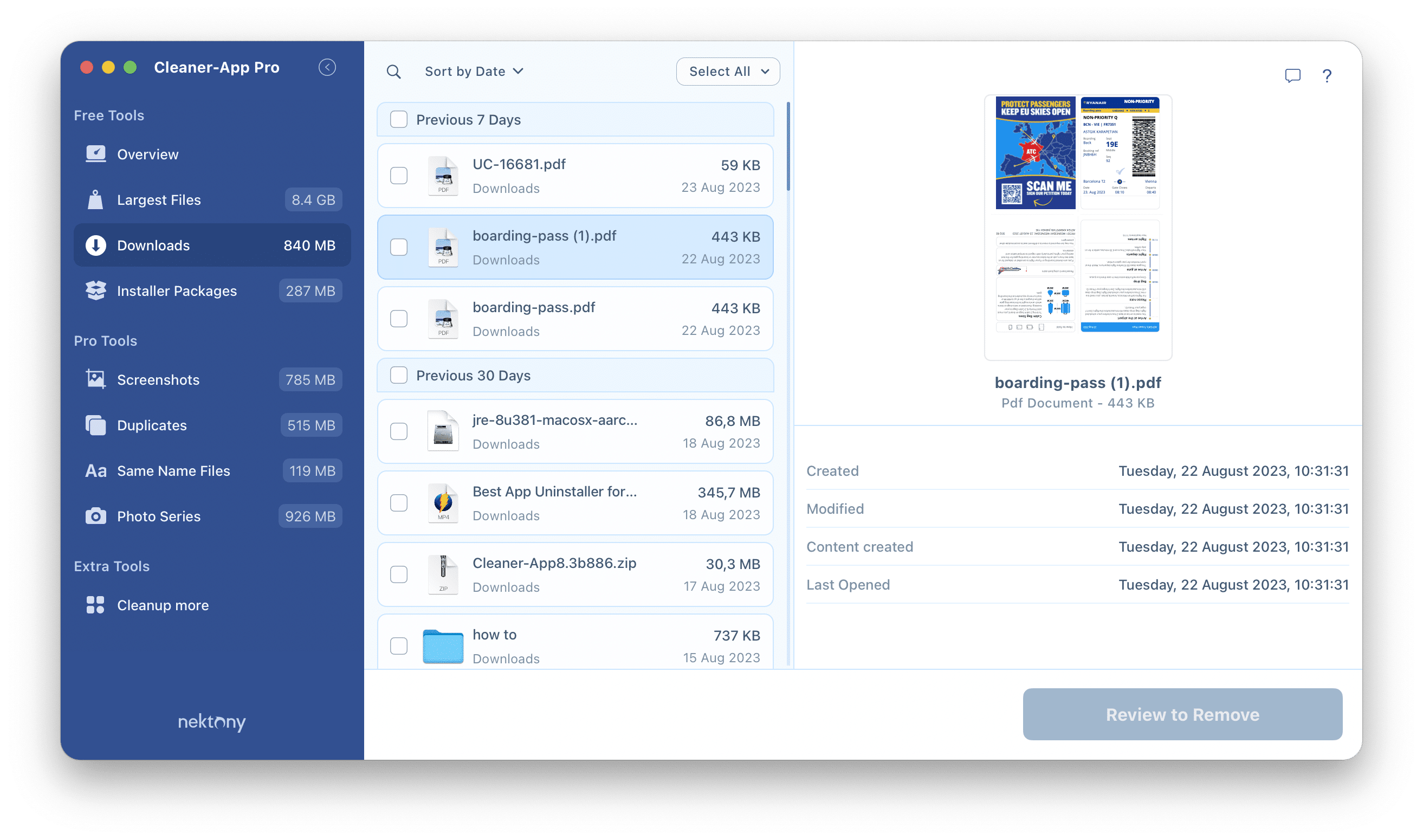
- Skim the files. You can sort them by name, date, size, or kind according to convenience. Click on the magnifier next to the file’s name to reveal it in the Finder if you want to move it to another folder.
- Select useless items. You can mark each file one by one or click on the Select All button if you want to delete all downloads at once. Click on the Review to Remove button.
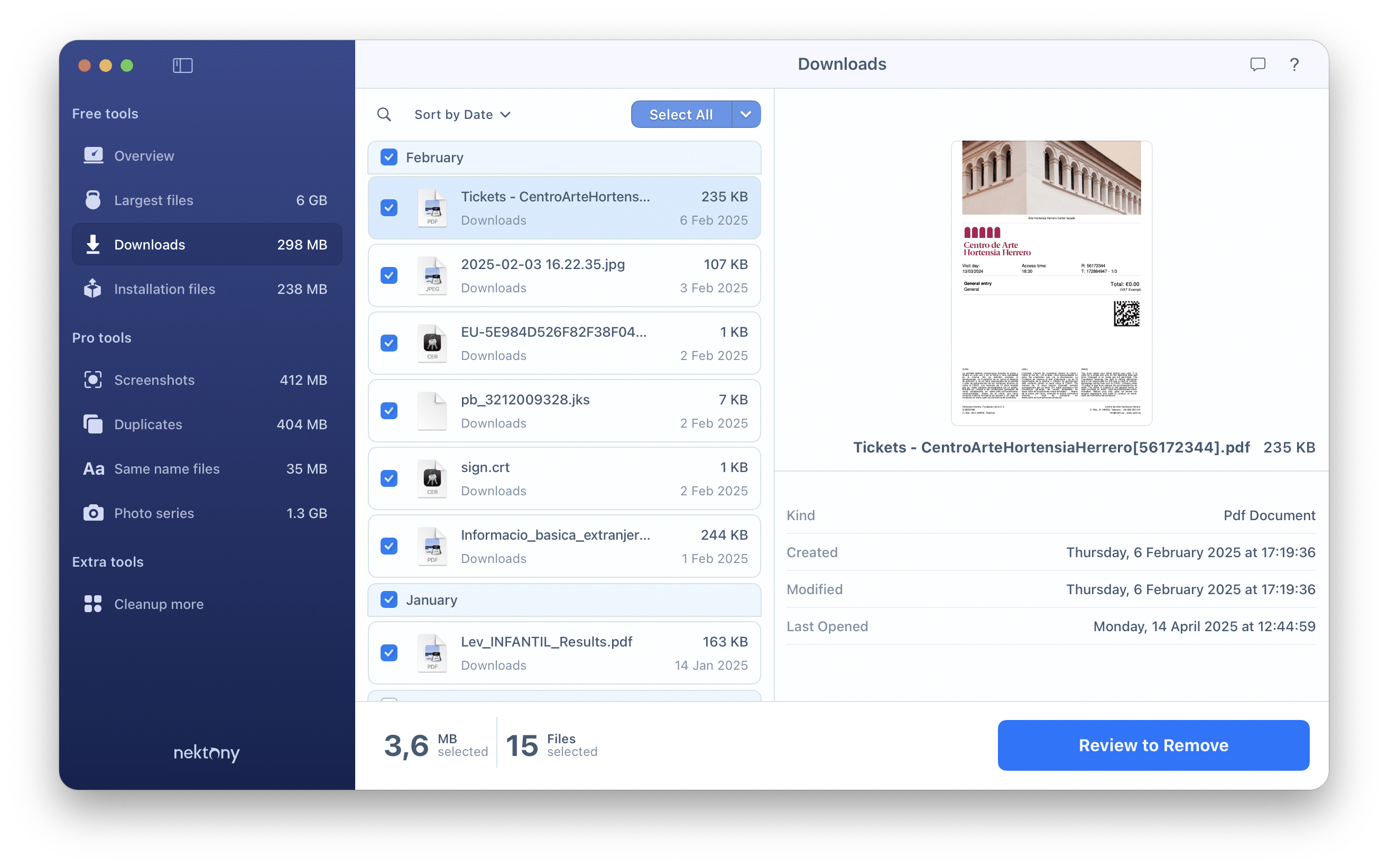
- The next moment, you will see all the files which you marked for deletion. Review them, and click Remove to confirm the action.
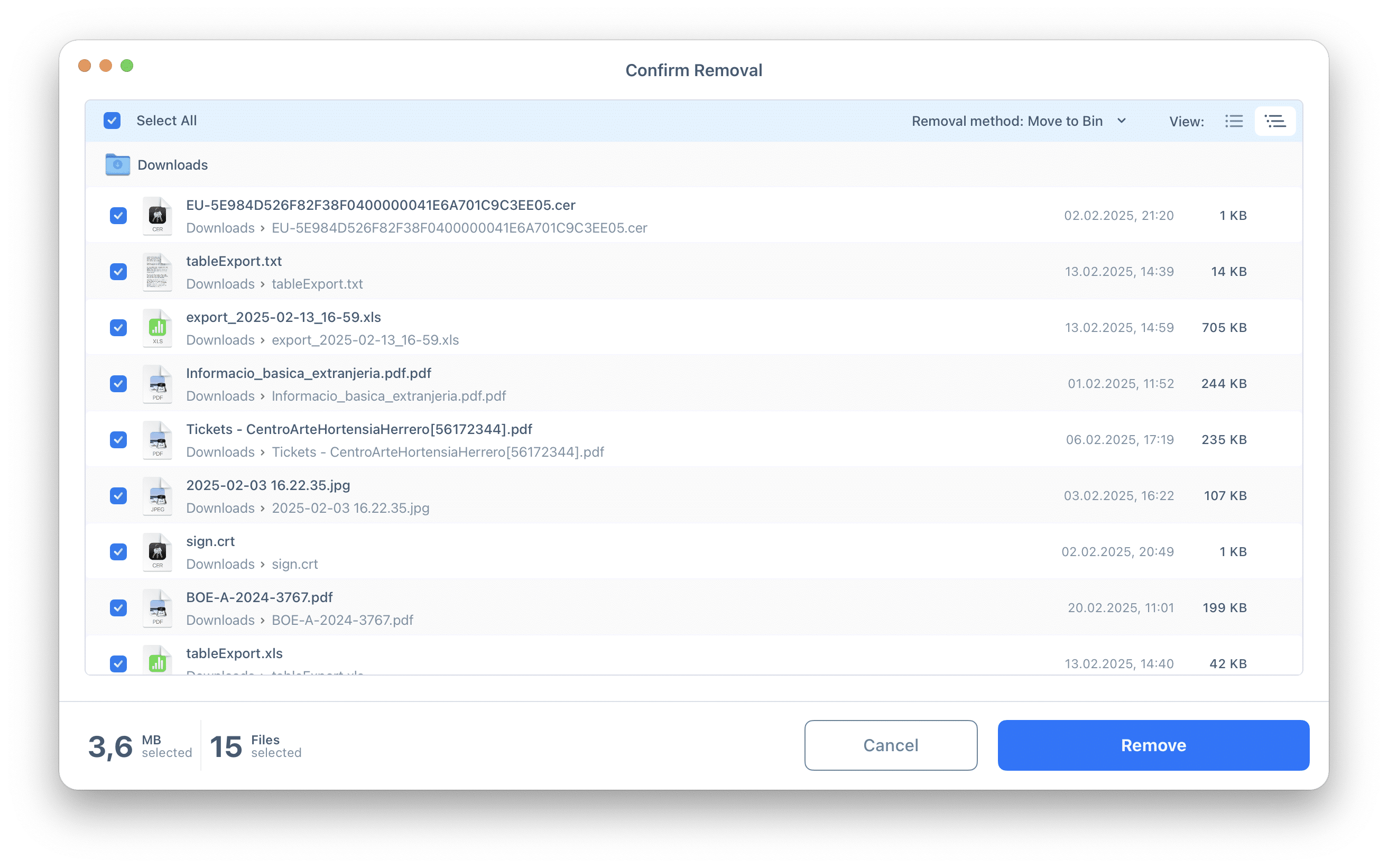
- Finally, you can empty Trash to delete files entirely from your Mac.
Cleaner-App is a user-friendly application that helps you to clean up your Mac in a few minutes. Use it to easily find and delete the largest files, duplicates, same name files, and photo series. Select and remove unneeded downloads, installers, and screenshots to free up storage space and improve your Mac’s performance. Free Download.