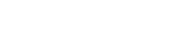Help
How to find large files
Nowadays, we can store our data not only on a computer’s HD but also on external drives and cloud storage. Even so, one fine day a pop-up window may tell you that your Mac disk space is almost full.
In this case, we would advise you to use Cleaner-App to quickly analyze your Mac to find large files and remove them.
To detect files which take the most space on your Mac, take the following steps:
- Launch Cleaner-App.
- Select the Largest Files section. There you will see a list of big files, arranged by size from largest to smallest. You can also change their order by clicking on Sort by: name, size, date, or kind. Choose a certain large file to see its preview and file details on the right. You can also click on the magnifier to reveal the item in Finder.
- Skim the items and select the most significant useless files, or click Select All. Then, click on the Review to Remove button.
- Review the files you are going to get rid of, and click on the Remove button.
- Empty Trash to entirely delete files and free up space on your Mac.
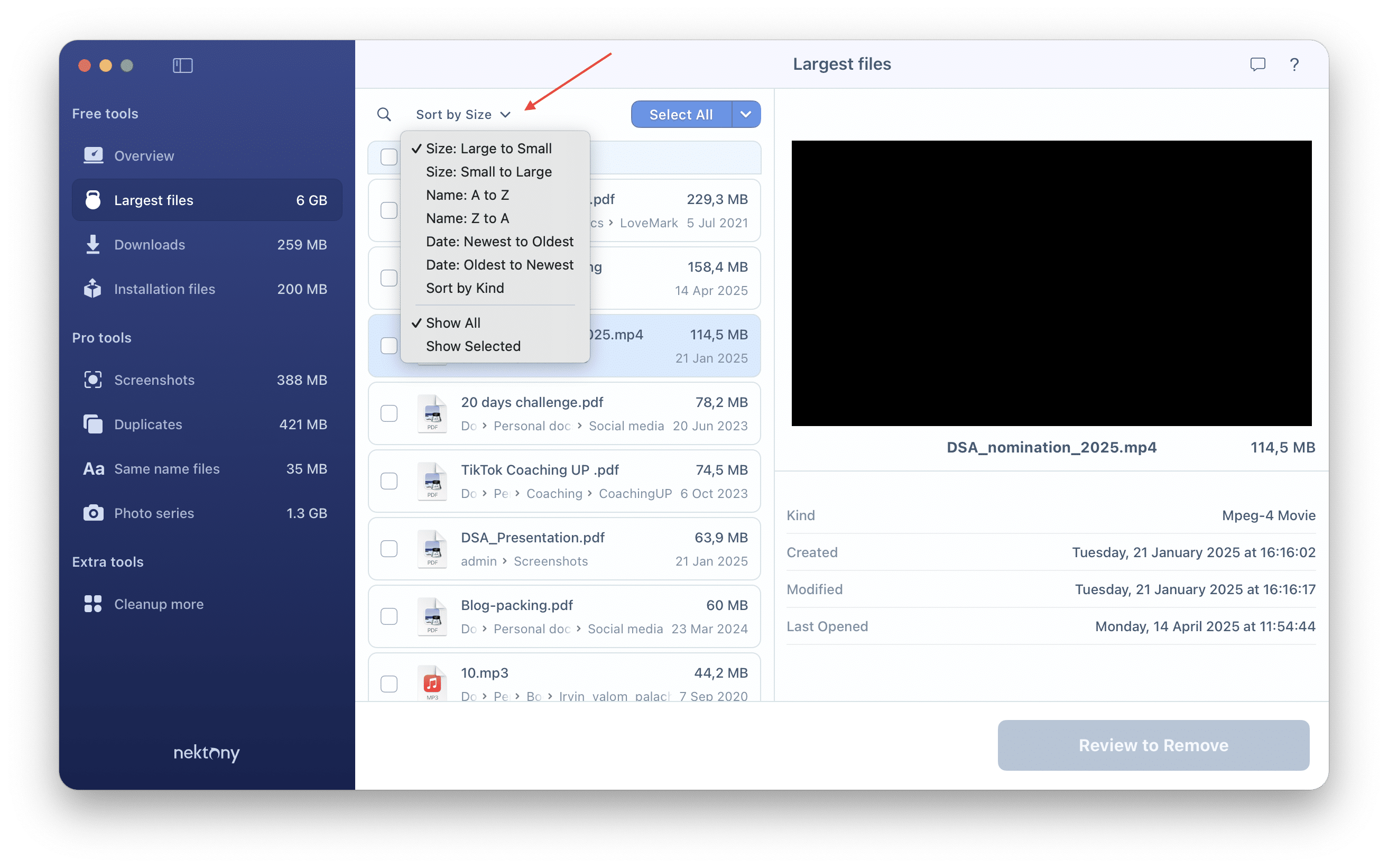
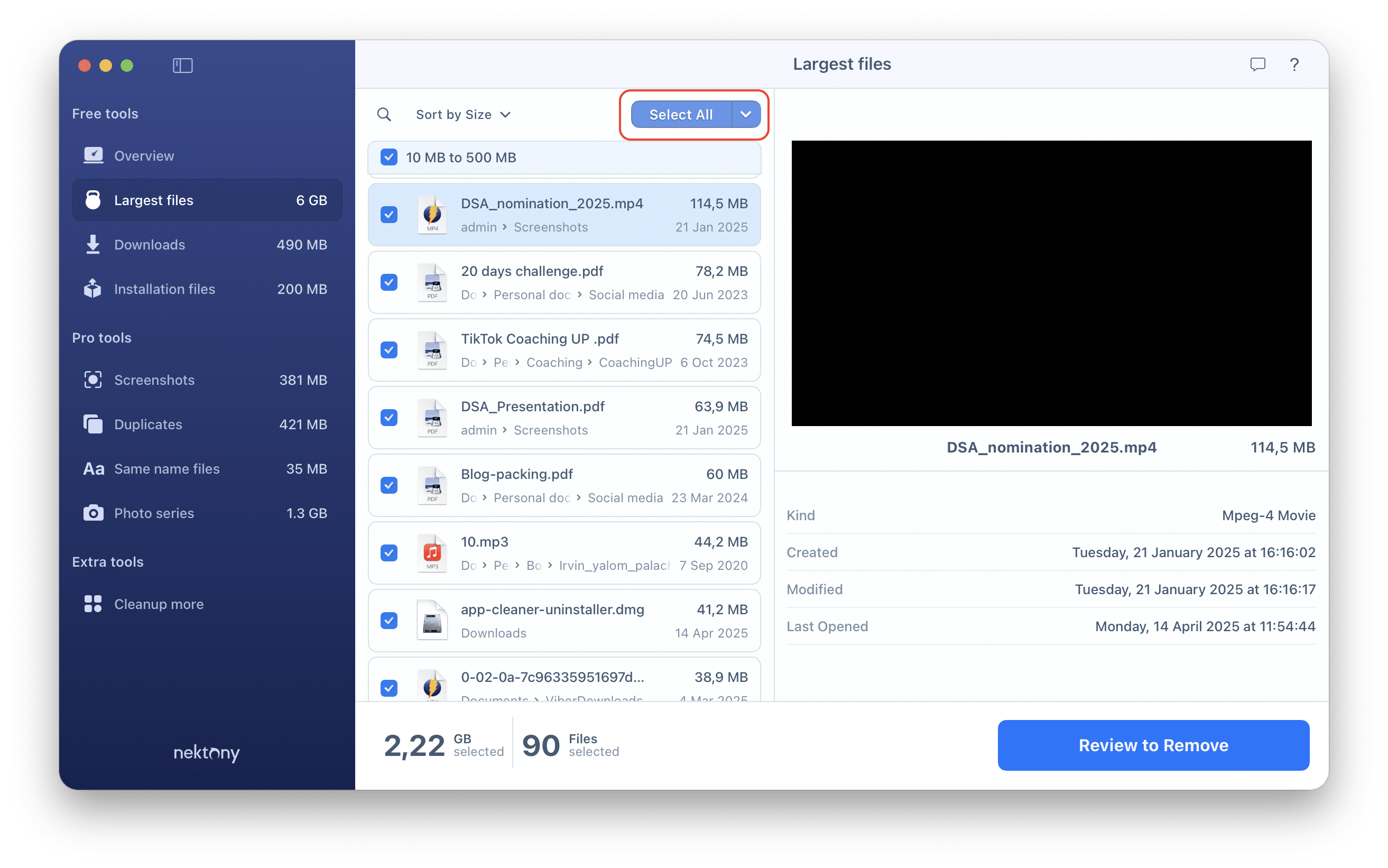
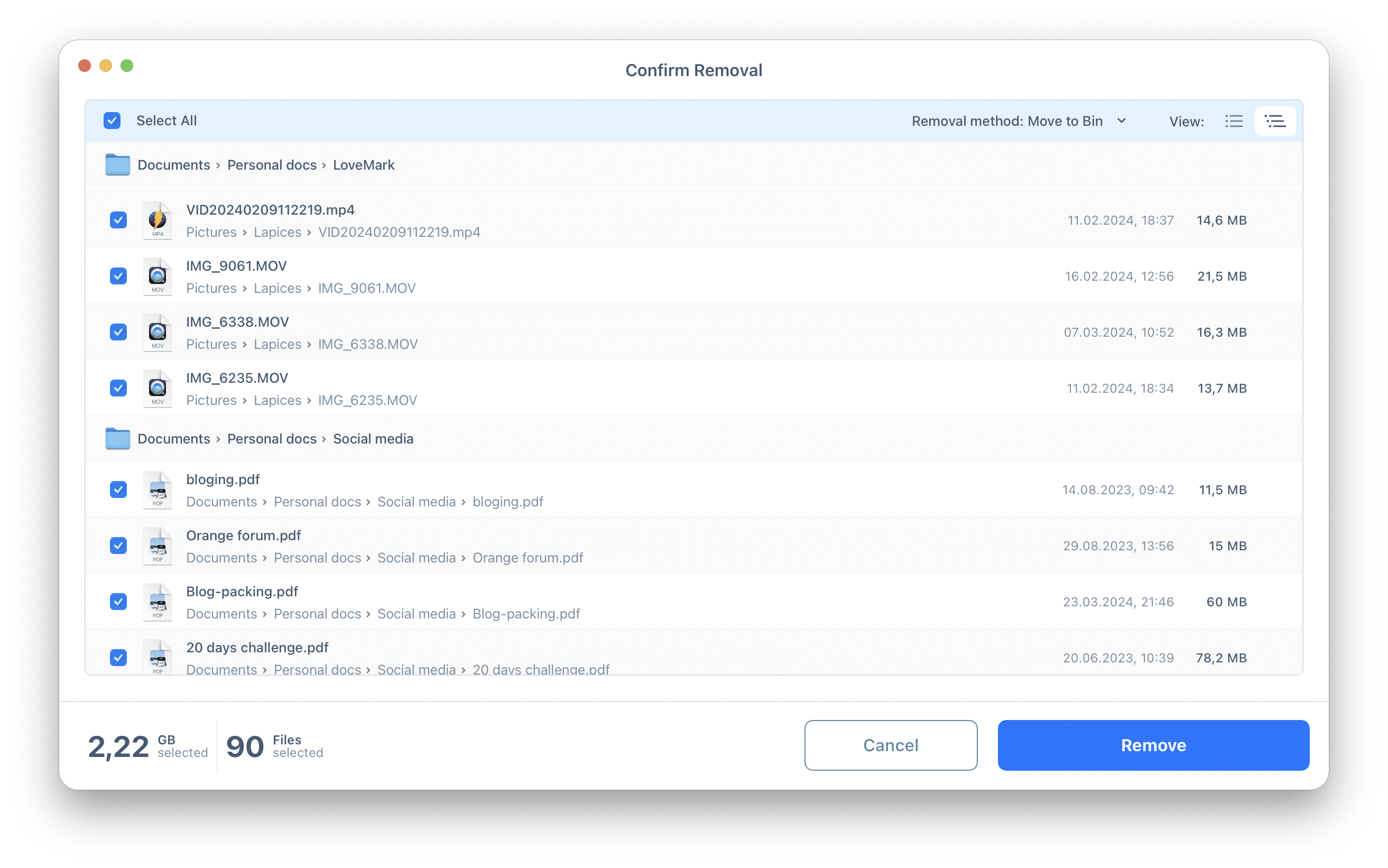
Cleaner-App is a simple application, which helps you to free up the storage space on your Mac in a few minutes. Using Cleaner-App, you can easily find and delete the largest files, duplicates, same name files, and photo series. You can also find and remove unneeded downloads, installers, and screenshots. Use Cleaner-App to keep your Mac clean and well running.