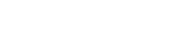Help
How to delete screenshots
When you take a picture from the desktop or any application on your Mac, you create a screenshot. By default, macOS saves these files on Desktop, but you can change their location for your convenience. These pictures have a .png extension and take up several megabytes. This means, that all together they can occupy significant storage space on your Mac’s disk. So, we would advise you to use Cleaner-App to easily find screenshots, and remove unneeded ones from your Mac.
If you want to delete screenshots from your Mac, using Cleaner-App, complete the next steps:
- Launch Cleaner-App.
- Select the Screenshots section. The next moment, you will see a list of screenshots. Select an item to see its preview and file attributes, such as size and last used date. Click on the magnifier icon to reveal the file in the Finder.
- Click on the Select All button to choose all the files at once, or tick unneeded pictures one by one. Click on the Review to Remove button.
- Skim the screenshots you are going to get rid of. Click on the Remove button to delete files.
- Empty Trash to permanently delete files from your Mac.
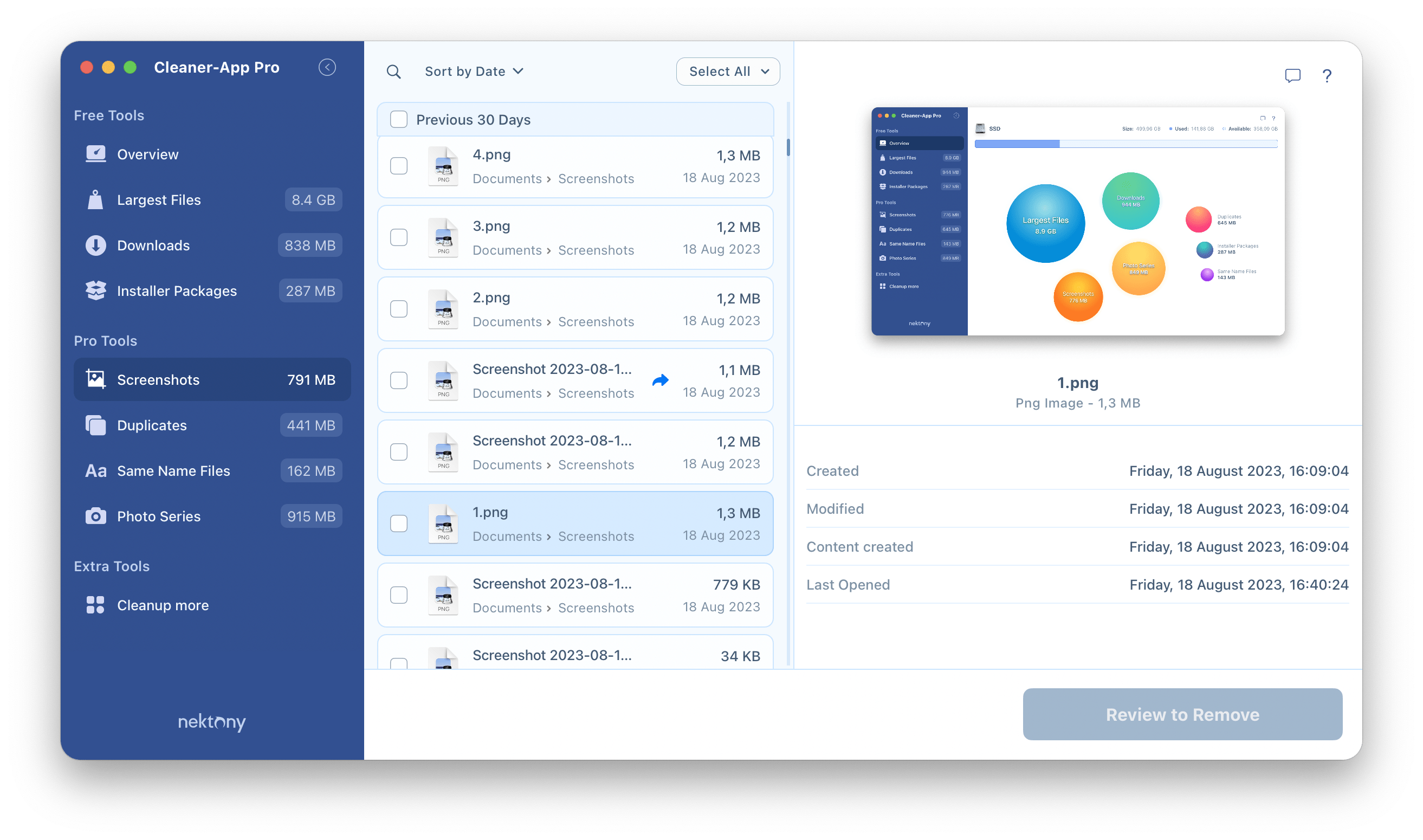
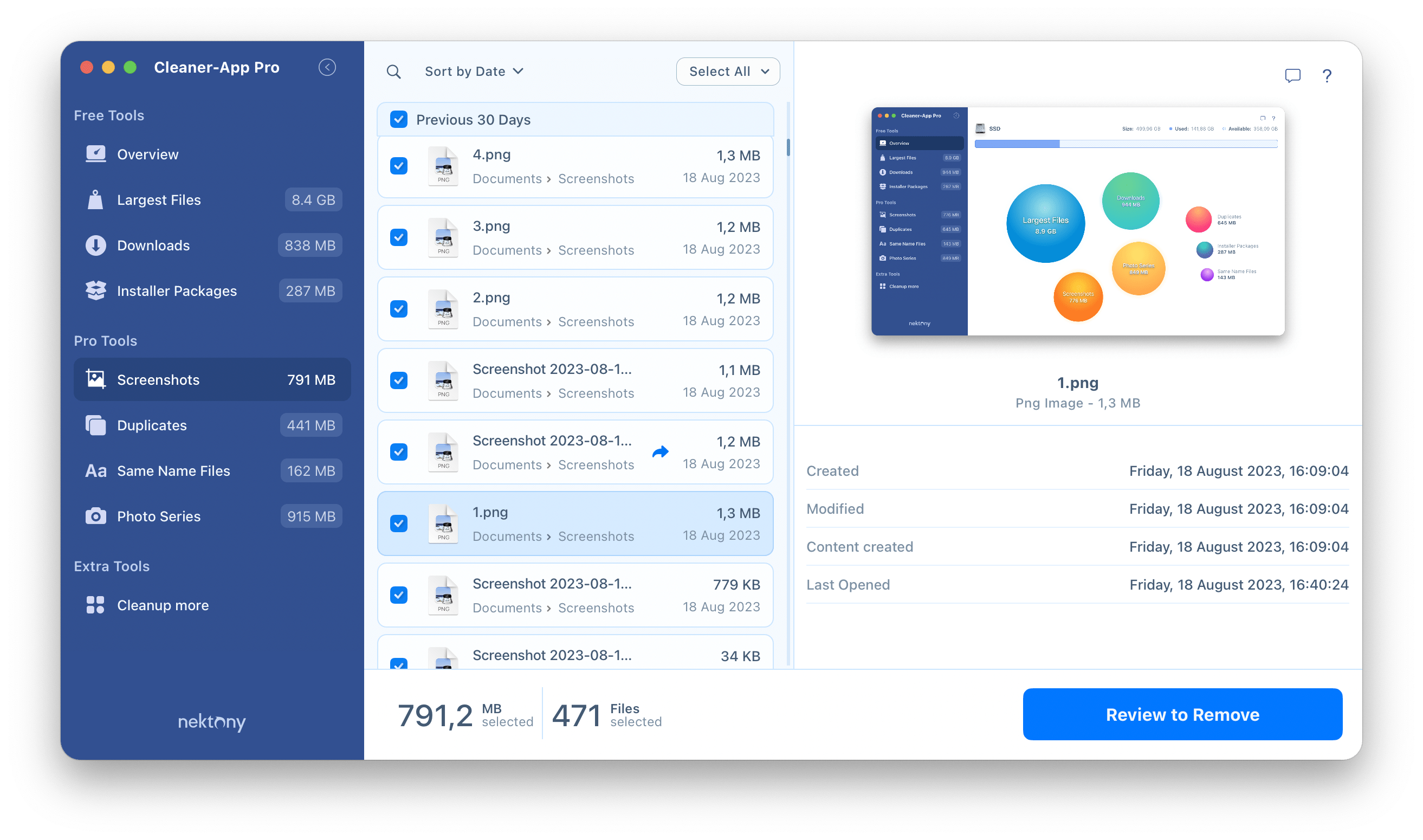
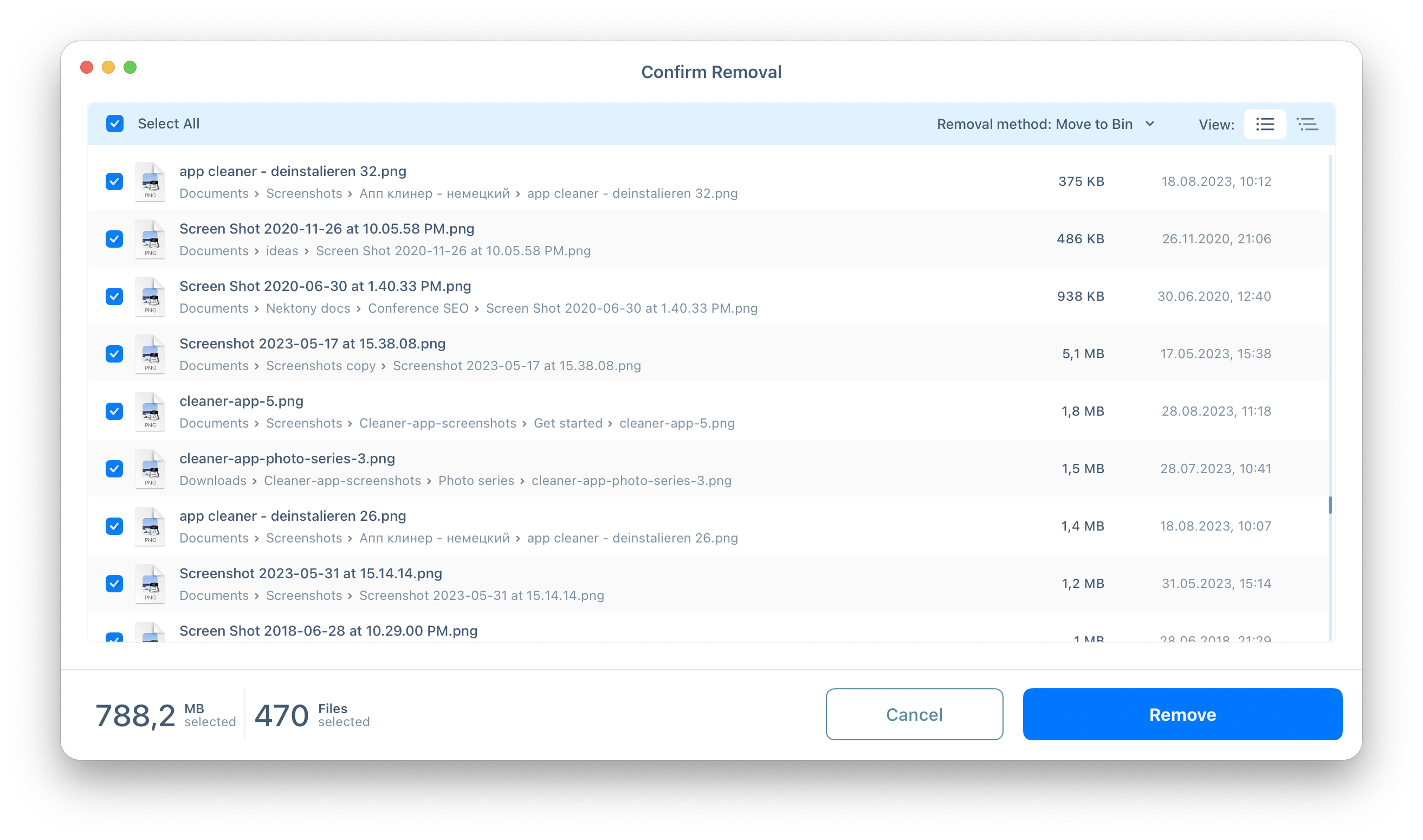
Cleaner-App is a handy tool, which helps you to clean up your Mac in a few minutes. Using Cleaner-App, you can also remove useless downloads, large files, duplicates, and photo series from your Mac. Free Download.